So you have yourself a new shinny Surface Pro 3, but everything is not as perfect as you would have hoped for? In my case, I’m happy with the Surface Pro 3 but there have been a few minor issues that have been bugging me. And I’m sure these will have also popped up for new Surface Pro 3 owners.
Surface Pro 3 Type Cover Filter Device Missing Numbers
Subcategory: Surface Type Cover Filter Device other devices. Driver Description. Download drivers for Microsoft Surface Type Cover Filter Device other devices (Windows 10 x64), or install DriverPack Solution software for automatic driver download and update. In Internet Explorer, click Tools, and then click Internet Options. On the Security tab, click the Trusted Sites icon. Click Sites and then add these website addresses one at a time to the list: You can only add one address at a time and you must click Add after each one. If shutting down doesn't fix the problem, try reinstalling the driver for your Surface Type Cover. In the search box on the taskbar, type device manager, and select Device Manager in the results. Expand Keyboards. Right-click Surface Type Cover Filter Device. Select Uninstall OK.
Surface Pro 3 issues:
[promo title=”Powering itself on from sleep, or will not stay off.”][/promo]
My surface doesn’t want to stay off when it goes to sleep or shuts down. I often found when traveling with my new Surface Pro 3 that I would find the unit hot and powered on. (And battery lost from this)

There is a fix:
Its more than likely the Type cover touchpad or the “Filter Device” on the touchpad over is waking up your Surface Pro 3. Run the command prompt and type this command, “powercfg -devicequery wake_armed”
When I ran this I got the following:
So here we can see the hardware that is causing my Surface Pro 3 to wake itself from sleep. We need to stop them from waking the Surface up, so to do this head to Device Manager and find the hardware that is doing this. For example my Surface Type Cover Filter Device. Click Keyboards, then Surface Type Cover Filter Device. Right click, properties then go to Power Management and un-tick the “Allow this device to wake the computer”
[promo title=”Wifi driver connected at 6mbps or slow and sluggish after firmware update/drive update.”][/promo]
Another common issue for those of us using Wireless AC, when the surface is in sleep and comes out of sleep there is an issue with the newest driver. Mircosoft is onto this I have read. But in the meantime roll back the driver or try to install an old version manually, using update drivers in device manager.
Surface Type Cover Filter Device Hidden
[promo title=”Intel HD graphics driver has stopped responding and reset.”][/promo]
Another issue I have come across when running an external monitor over the Displayport. Microsoft haven’t issued a new Intel HD Graphics driver yet. But you can still run the latest ones by downloading the latest driver from the intel website. Make sure you download the drivers as a Zip and not exe file. As the Intel driver will say you can’t install it. However if you manually install the Intel GFX driver it will install. You need to go through the device manager and display adaptor. Update driver and click I have drivers. Point to the graphics driver folder and it will install the latest Intel HD drivers. Seemed to fix my problem and enabled more Intel power saving features too.
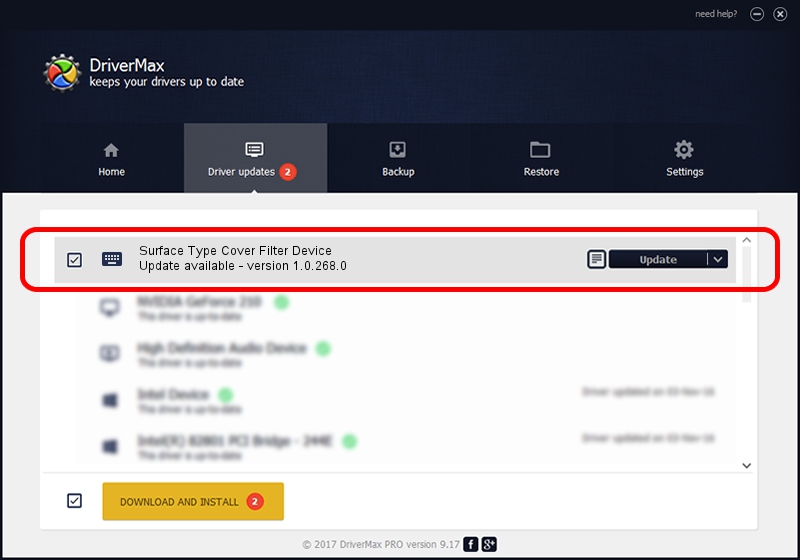
[promo title=”No PrintScreen button on the Type Cover 3?”][/promo]
Sometimes its handy to take a screen dump or PrintScreen of whats on your screen right? Most keyboards I have used till the Surface Pro type cover’s had a PrintScreen key. But Microsoft decided we didn’t need it and their solution is better. Why I do not know? But there is a quick fix I discovered. Just Hold the windows touch key on the right of the Surface Pro 3 and then click the volume down key. There should be a greyed screen for a second and then if you look in Pictures there is a folder called screenshots. Your printscreen aka screenshot is there!
[promo title=”No screen brightness buttons on the Type Cover 3 keyboard?”][/promo]
Again another example of Microsoft knows best for us, yes they removed the screen brightness hotkeys which 99% of all laptops have. Brightness + and -. But its missing on the Type Cover. Even the Dell Venue 11 Pro has it. No fix here, we have to use the power setting to control it. So touch or click the battery icon and Adjust screen brightness.
Update: Thanks to user comments there is a short cut for brightness, but it was not obvious and its not printed in the keys themselves:
The screen brightness the short cut is FN key + DEL (brighter) and FN + Backspace (dimmer)
Surface Pro 3 Type Cover Filter Device Missing Iphone

[promo title=”Fonts look blurry in Chrome or Firefox on my Surface Pro 3″][/promo]
Since the default scaling of the Surface Pro 3 is 200% DPI, fonts/text can look blurry I found when using Gmail or browsing the web. While there is no real fix, there is a couple of things you can do. In the desktop, right click and you get a menu. Go to Personalize and click Display. You can set smaller to see the font’s at 100%, but be warned if you don’t have good eyesight the text will be very small at the Surface Pro 3’s native screen resolution. But it will not be a burr.
Surface Pro 3 Type Cover Filter Device Missing Tool
If that’s not an option for you, try using Internet Explorer that ships with the Surface Pro 3. It seems to work best as Chrome and Firefox can be a bit flaky on 200% scaling. And Internet Explorer during my testing seems to be the most responsive to touch and pinch zooming.
[promo title=”Pen not waking up my Surface or opening OneNote.”][/promo]
Another common issue. You’ll need to pair the pen to your Surface Pro 3 via Bluetooth again. The top pen button has not paired up correctly for some reason. Settings, Change PC settings, PC and Devices add device.
.jpg/1200px-Acer_Chromebook_11_(24394834161).jpg)
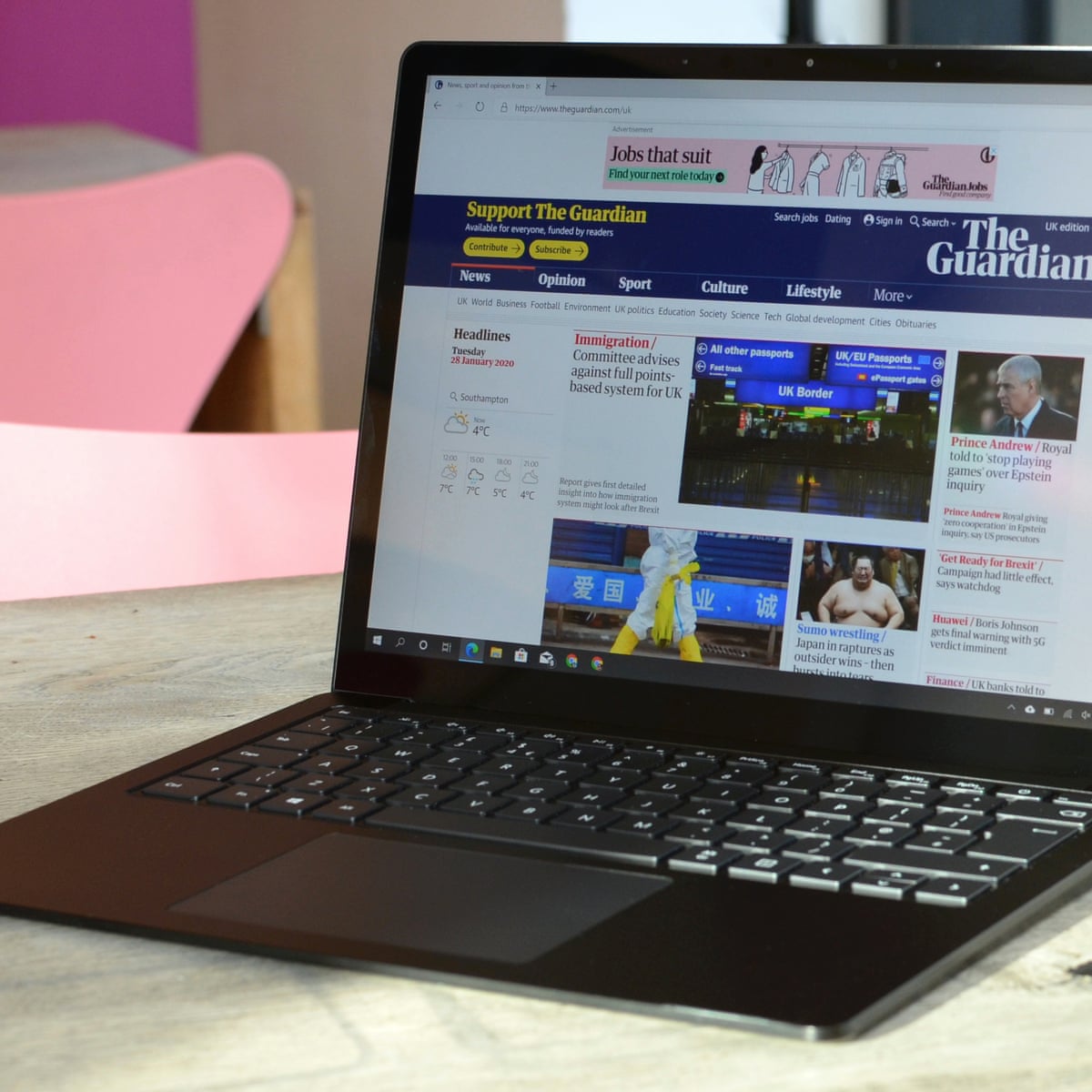
Surface Type Cover Filter Device Not Showing
Make sure you run Windows Update so your Surface Pro 3 is up to date to keep things running smooth. If you have found and minor issue not listed and have a fix. Please comment below and we can build up a good list of fixes for Surface Pro 3 users.
Surface Type Cover Filter Device Pro 3
i have a surface pro 3 with a type cover 4 (i got the surface pro4 type cover) running windows 10 and the type cover is no longer being recognized out of the blue.
I have tried many troubleshooting methods, but none have worked so far.
I opened device manager and i noticed the only keyboard category driver i have is the HID Keyboard. Looking in other threads on this issue, it seems i should have a driver for 'Surface Type Cover Filter Device' or for 'Surface Type Cover'
Does anyone know where i can find the driver for the type cover 4?
Troubleshooting steps i already initiated and none of them have worked so far:
* unclicked and reclicked the keyboard many times, while connected to the internet
* did a two button shutdown/reboot
* brought the computer up to date on windows update, did reboots, shutdowns, nothing
* reset the laptop (while maintaining all data) and then installed windows updates again + some more reboots
* installed the latest 'SurfacePro3_Win10_10586_1702002_0.msi' drivers & firmware pack for surface pro3 from Download Surface Pro 3 from Official Microsoft Download Center
* *tried* to install the latest 'SurfacePro4_Win10_15063_1702001_0.msi' drivers & firmware pack for surface pro4 from Download Surface Pro 4 Drivers and Firmware from Official Microsoft Download Center but it did not work since i have the surface pro 3
i cannot get the driver to show up anymore, and given that i never uninstalled or deleted it, i don't know what else i can do.
I am traveling and don't have access to a microsoft store to purchase a new keyboard so i am stuck and i would appreciate any help in further troubleshooting or locating the proper driver for the keyboard.
thanks in advance!
